Here’s a tip: if Microsoft gives you a chance to customize anything in Word or Outlook, grab that opportunity with both hands. It will streamline your workflow and make tasks you do often more effortless. For example, going to the File back pane is a pain. So for frequent actions like Save, Save As, or Print, add commands to the Quick Access Toolbar (QAT) in your Microsoft Office applications (Word, Excel, Powerpoint, Outlook, etc.). The QAT is the row of command buttons that appear at the top of your Microsoft Office application, usually above the “ribbon” of larger buttons (assuming you have that set to view), but sometimes below the ribbon.
To edit this row of buttons, right click on it and select “Customize Quick Access Toolbar.”
The application opens to a list of Popular Commands. Click on the upper left pulldown in the “Choose commands from:” field to view All Commands. Or select Macros if you want to add buttons for your favorite custom macros. Select what you want and click the Add button in the middle. Use the arrows along the right center margin to move buttons to your preferred location.
As for which buttons to add, that’s entirely up to you. I always add Close, Save As Other Format>, Print Preview, and View Table Gridlines. Your favorites will be different. Just abide by this rule of thumb — if it’s a command you use more than once a day and you have to click more than once to get to it, put it on the QAT.

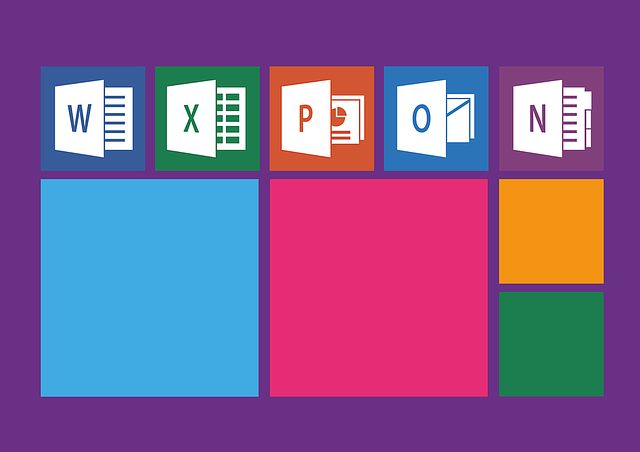
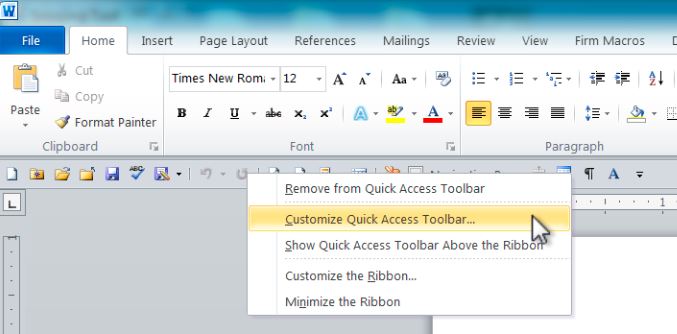
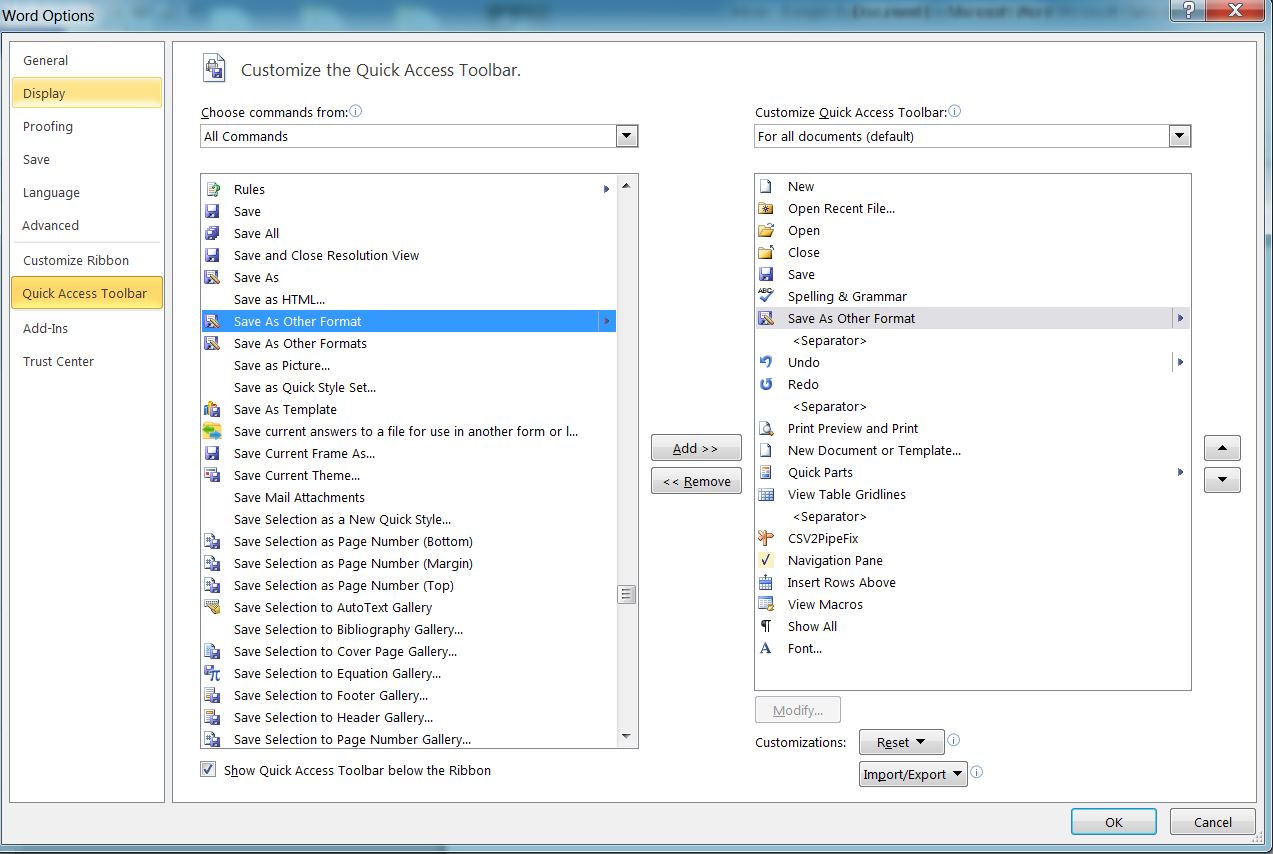






Leave a Reply